Đồng hồ đếm ngược trong powerpoint. Đồng hồ đếm ngược 30 giây trong powerpoint. Chèn đồng hồ vào powerpoint
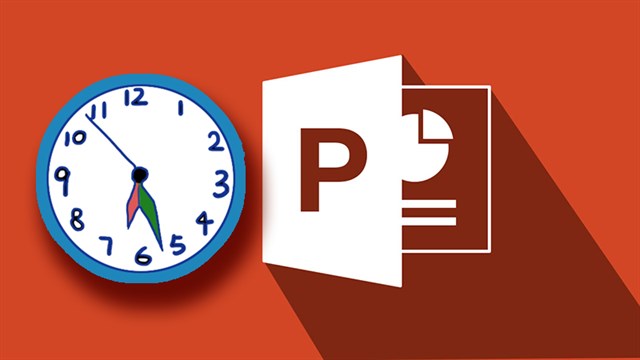
Cách tạo đồng hồ đếm ngược trong Powerpoint
Cách tạo đồng hồ đếm ngược trong PowerPoint khá dễ dàng. Với bộ đếm thời gian dạng thanh đơn giản này, bạn có thể cho khán giả biết chính xác thời gian nghỉ giải lao còn lại bao nhiêu. Làm theo 4 bước sau để thêm bộ đếm ngược vào bản trình bày PowerPoint.
Bước 1: Tạo hình đồng hồ
Để tạo bộ đếm thời gian, trước tiên chúng ta cần một hình dạng đồng hồ. Nhấp vào Insert : chọn hình dạng đồng hồ mà bạn muốn hiển thị, sau đó chọn Shape , rồi chọn Rectangle
Bước 2: Chèn hiệu ứng
Để đưa hiệu ứng chuyển động vào slide ngay bây giờ, hãy nhấp vào hình học đó và chuyển sang thanh công cụ “Animations” ở phía trên màn hình. Để cài đếm ngược, chúng ta cần hiệu ứng đầu ra “Flying out”.
Các bạn thao tác như sau: Animations > Add animations > Flying out
Để làm cho thanh hình học đó mất giống như một bộ đếm thời gian, hãy nhấp vào “Effect options” và chọn “To Left”. Bằng cách này, bạn có thể xác định xem bộ đếm thời gian trên thanh của bạn biến mất theo hướng nào.
Bước 3: Tùy chỉnh thời gian đếm ngược
Ở ngoài cùng bên phải của tab Animation, bạn có thể chỉ định thời lượng đếm ngược mong muốn. Nó tính bằng giây và giá trị cao nhất là 59,00 giây.
Tuy nhiên, nếu bạn muốn hẹn giờ kéo dài hơn một phút, có một tùy chọn khác. Trong tab “Advanced Animation”, chọn Animation Area và nhấp đúp vào dòng thời gian.
Sau đó, một cửa sổ khác hiện ra, bạn có thể điều chỉnh thời gian đếm ngược tăng lên thành 10:00 phút bằng cách đổi chữ seconds thành minutes như hình chẳng hạn. Ấn oke và kết thúc.
Bước 4: Làm đẹp slide đếm ngược
Cuối cùng, bạn có thể tùy chỉnh thiết kế của bộ đếm ngược thời gian theo ý muốn và thay đổi màu sắc hoặc hình nền của chúng theo chủ đề slide của Bạn.
Tải đồng hồ đếm ngược trong powerpoint

Bài viết khác cùng mục: